バックテストの方法について説明します。作ったストラテジー(EA)はヒストリカルテスターというツールが標準搭載されているのでこれを使います。JForexには標準で3つほどサンプルがついてますので、試しにこれを使うことにします。
1.とりあえずそのままでやってみる
画面左側のナビゲーターエリアの『ストラテジー』・『サンプル』にて、3つのサンプルがあることが確認できます。自作したものについては『カスタム』部分に表示されます。
今回は『SMASmallExample』を使ってみましょう。
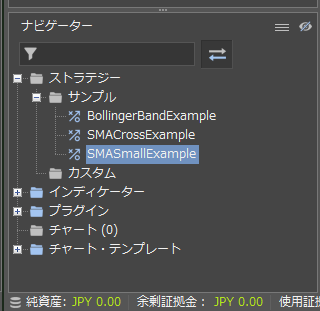
何も設定していない場合はヒストリカルテスターが表示されていないと思いますので追加します。
メニューより『表示』→『ヒストリカル・テスター』をクリックして表示させてください。
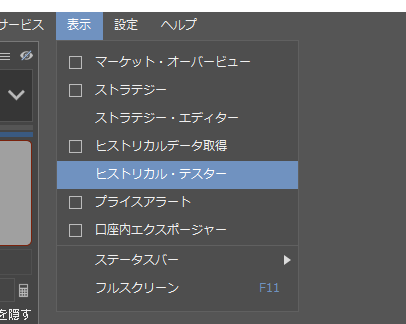
画像下部分に『ヒストリカルテスター』の画面が表示されます。今回はあまり変更せずに以下のようにしてみましょう。
・SMASmallExample – EUR/USD
・ビジュアルモード
・先週
・ティック
・全てのティック
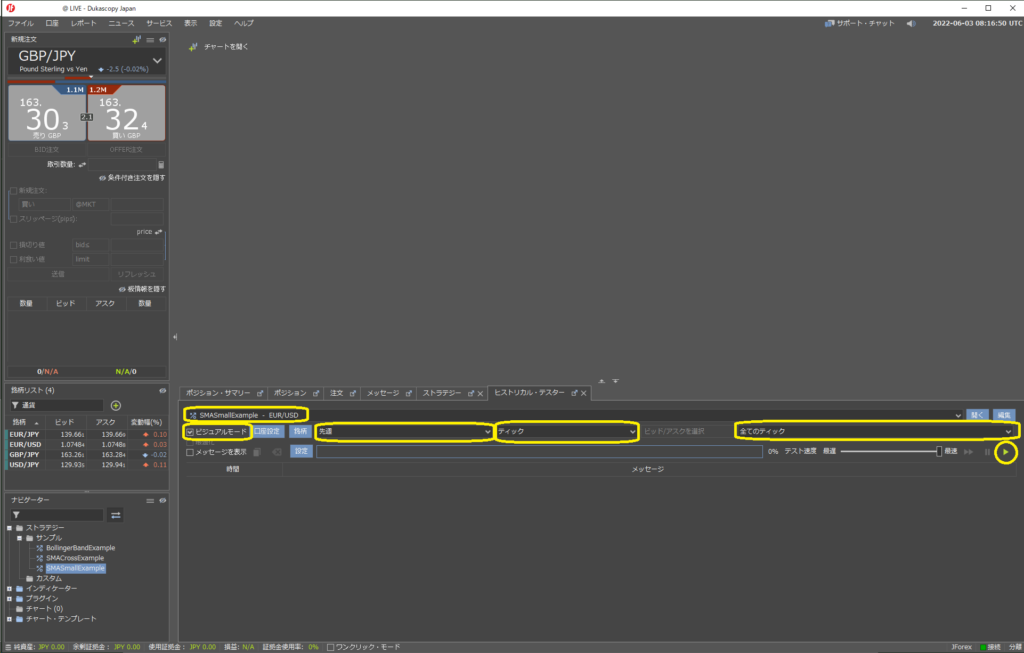
最後に、再生ボタンをクリックすると設定した状態でバックテストが始まります。
初回のみ、次のようにメッセージが表示されるので同意する必要があります。
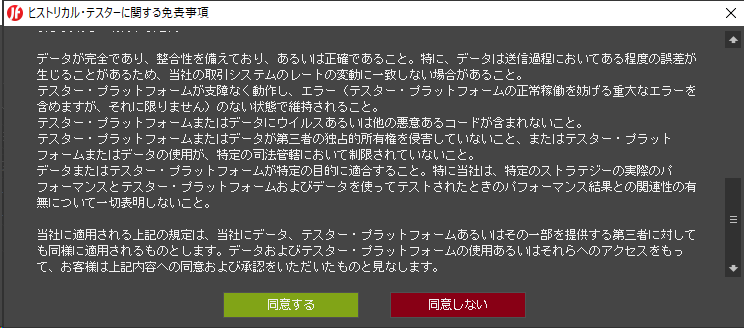
バックテストが始まるのですが、まずはパラメータの設定を行っていきます。ストラテジー毎に設定可能なパラメーターは変わってきます。今回はデフォルトのままで実行します。『起動』をクリックしてください。
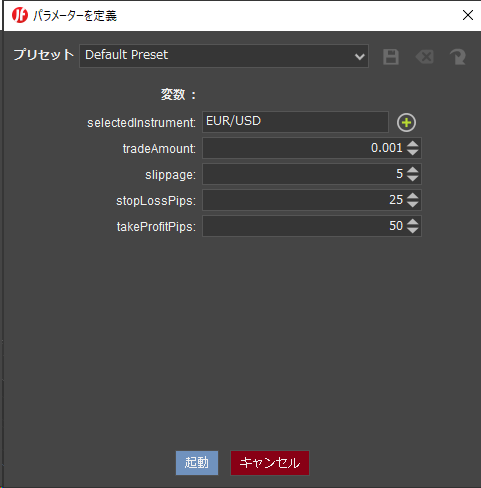
最初は固まったように見えるかもしれませんが、必要なティックデータを自動的にダウンロードしてきます。このため初回はそれなりに時間がかかりますが、今回は先週分を選びましたので、EUR/USDの先週分についてのティックデータが必要になります。
準備ができるとテストが始まります。チャートが次々と進みながら、プログレスバーも進んでいきます。
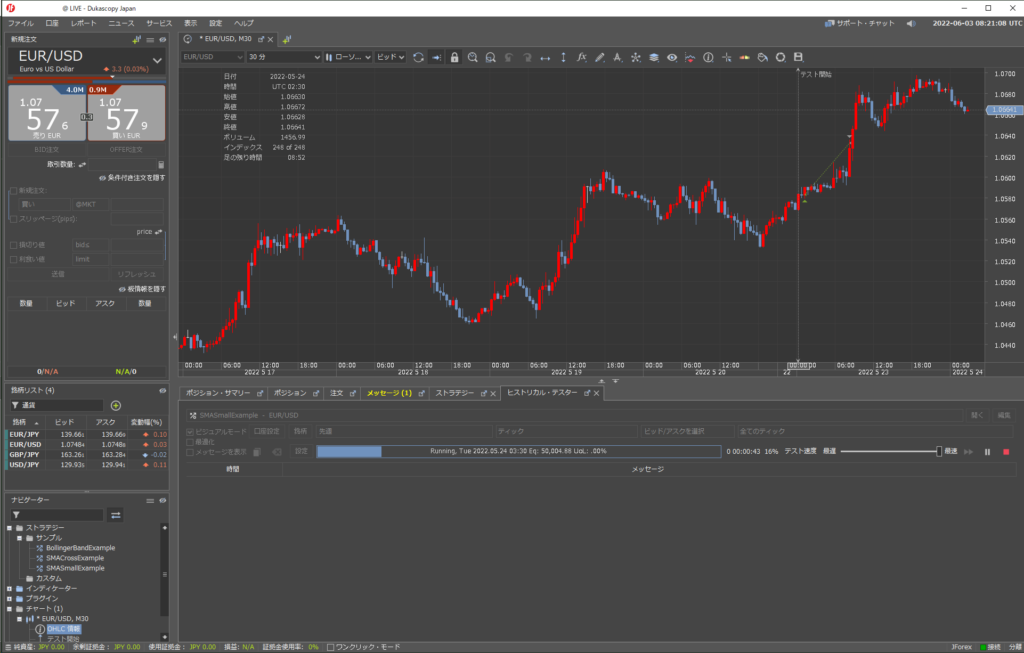
最後まで終わると結果がブラウザで表示されます。お、偶然だと思いますが増えてますね!😍
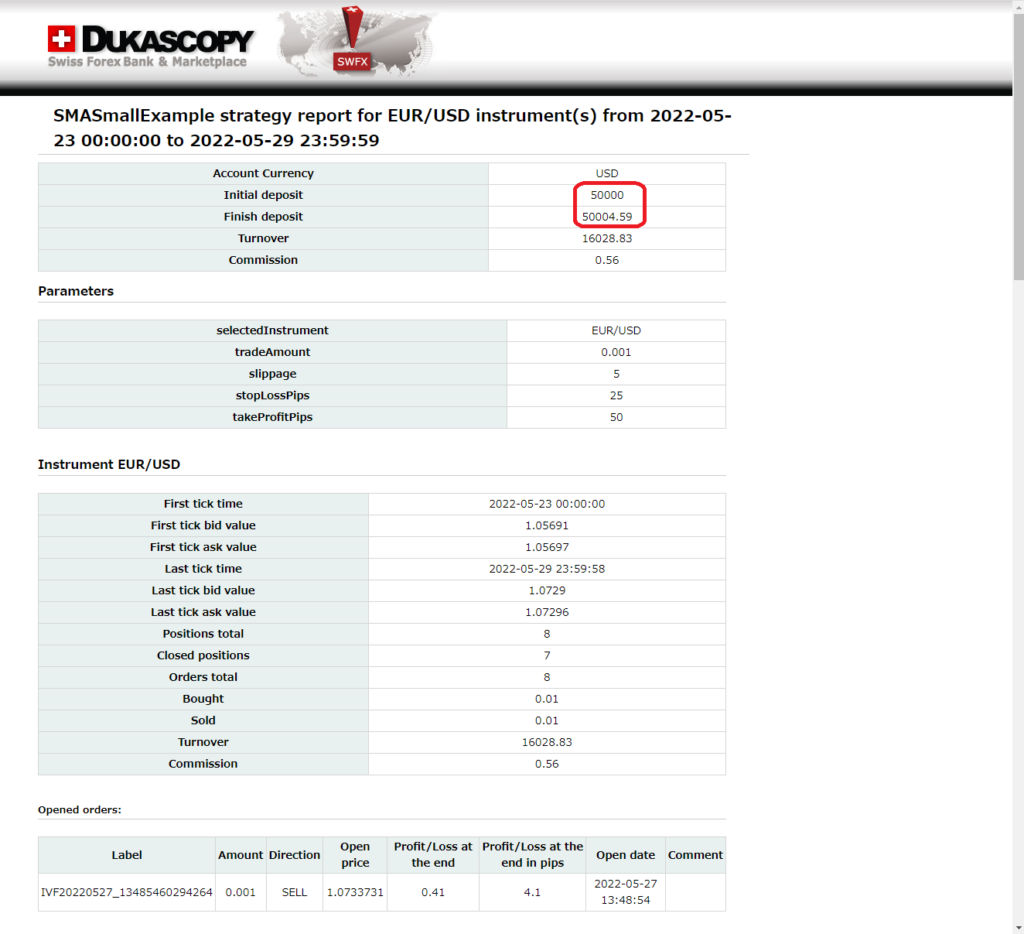
2.USD/JPYでやってみよう
今度は通貨ペアをUSD/JPYにしてバックテストしてみましょう。ポイントとしては2点『ティック情報をUSD/JPYにする』という事と『ストラテジーをUSD/JPYにする』という事になります。ストラテジーをUSD/JPYに変更しただけでは、EUR/USDのティックデータを流したところでトレード対象にはならないという事に注意です。
まずはティック情報をUSD/JPYにします。ヒストリカルテスターの『銘柄』をクリックして銘柄(通貨ペア)を設定しましょう。
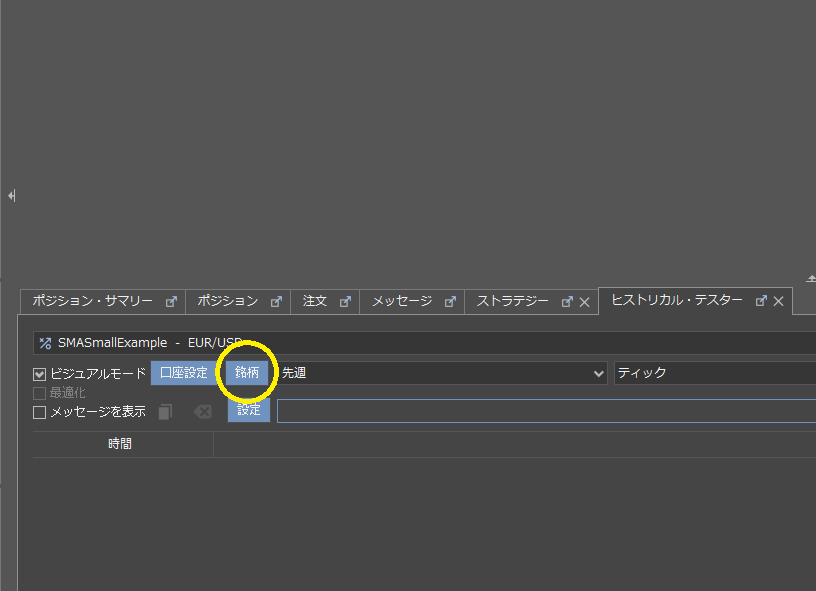
『追加』をクリックすると通貨ペアの設定ができます。
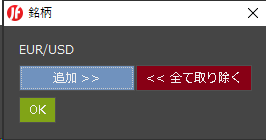
今回はUSDJPYを追加しましたが、EUR/USDは対象外なのでチェックは外しても構いません。不要な通貨ペアは除外したほうが早いのではと思っています。
通貨ペアの設定が終わったら『OK』を追加しましたがクリックして確定してください。
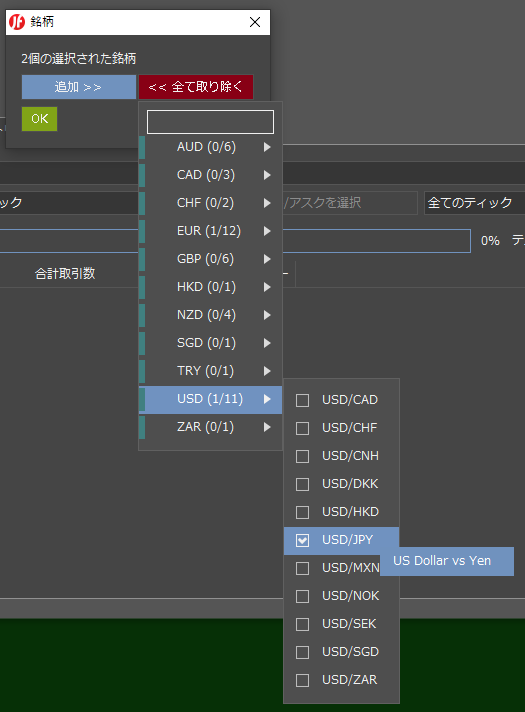
次はストラテジー実行時(再生ボタンのクリック後)にでてくるパラメーターを変更します。
『selectedinstrument』の部分がEUR/USDなので、これをUSD/JPYに変更します。変更できたら『起動』にてテストを開始します。
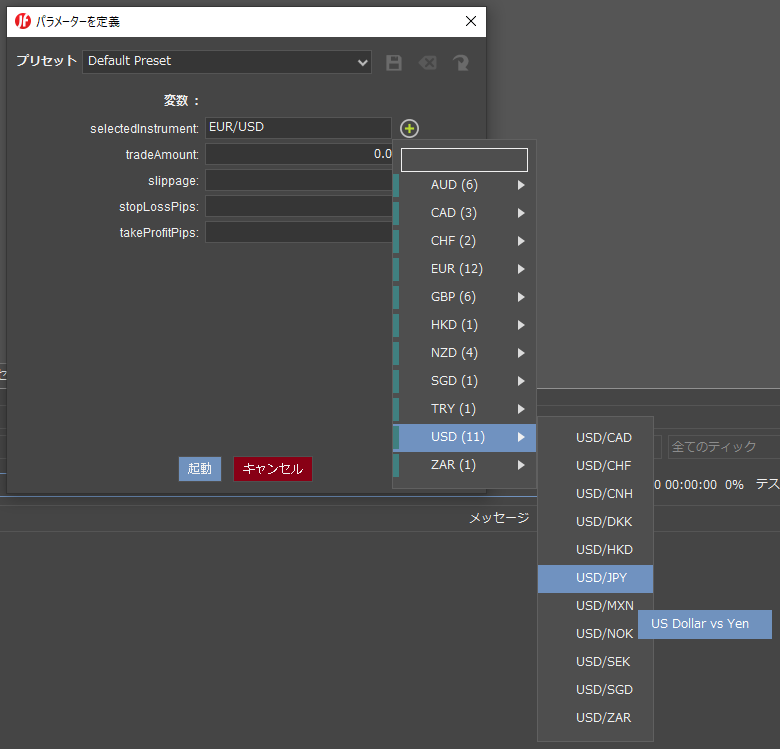
あとは同じでテストが終了すると、結果が表示されます。お?またまた増えてますよ!😅

3.最後に
と、まあ、こんな感じでバックテストを実行する事ができます。便利なのがヒストリカルデータを自動的にダウンロードしてくれる事でしょうか。事前にダウンロード作業などが不要なので、作業としてはシンプルです。
結果表示については最低限の機能だとは思いつつ、必要に応じて自分で好きなように作っていくものなのかなぁという感じでいます。一つだけ、資金の遷移についてグラフ表示してくれると良かったなぁと思ったりはしました。